Forgot Password?
Please enter your email below and we’ll send you instructions on how to reset your password.
Jump to:
Download App - Adding Devices - Creating Scenes & Schedule - Using Device Panel
Download the Brilli App from either the Google Play Store or the Apple App Store.
Use links below to access Brilli app.
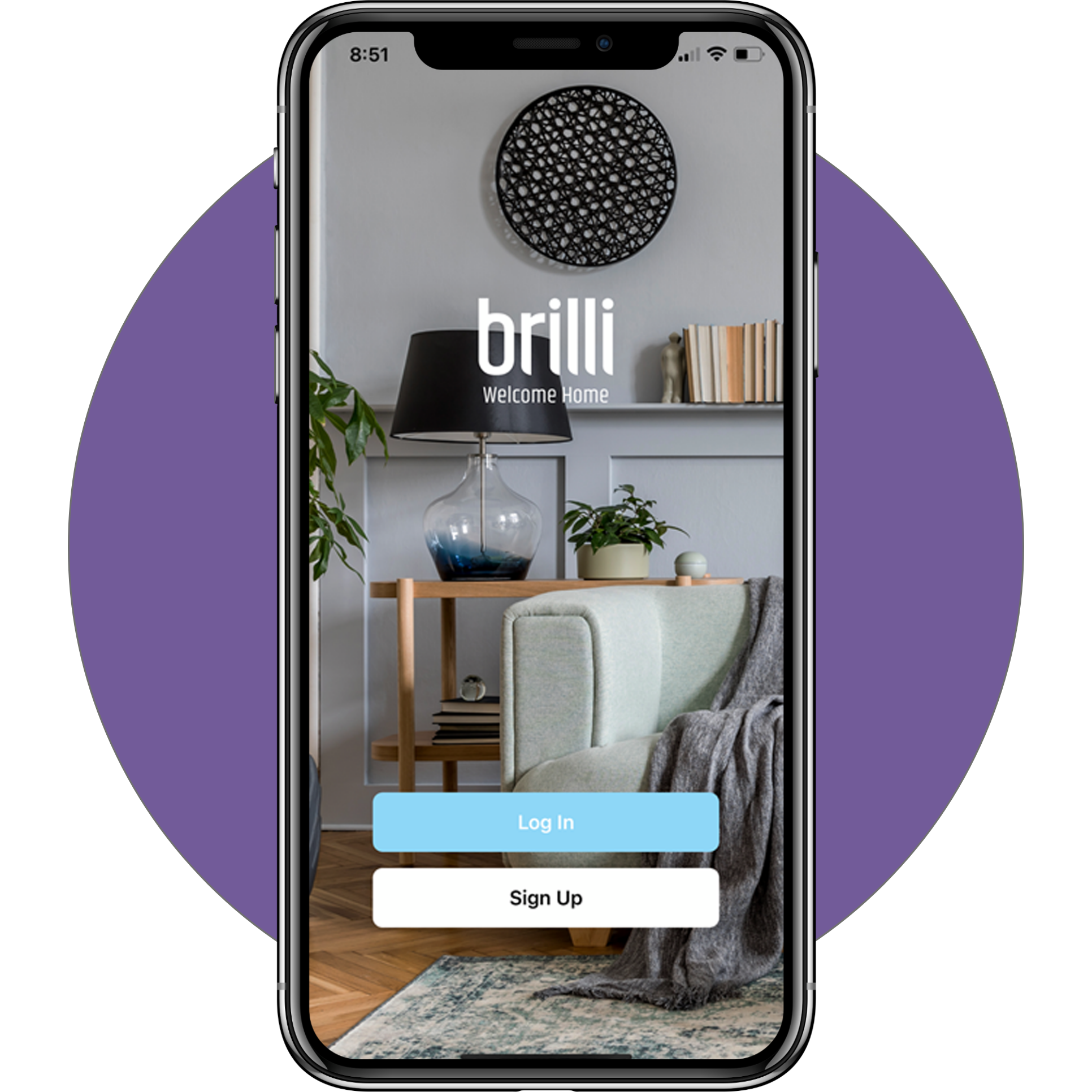
Use your email and create a password. Save account username and password for future log ins.

On your device:
• Enable Bluetooth
• Connect your phone to your home’s 2.4 GHz Wi-Fi network.
If 2.4 GHz is not yet enabled on your home wifi router, you will need to login to your router and enable it before you proceed with any further steps. Please note:
• All Wi-Fi routers have a 2.4 GHz band.
• Newer routers are often dual-band router, with 2.4 GHz and 5 GHz bands.
Prepare the bulb for discovery. When you first turn on the Bright Clean bulb it should blink meaning it is in pairing mode. If the Bright Clean bulb is not setup within 3 min, the bulb will stop blinking and display a solid white light. In order to set it back to pairing mode, simply turn the light on-off-on-off-on.
Add Device
When the device finds a nearby bulb that is in pairing mode, it will display at the top of your screen under ‘Discovering devices…’. Click ‘Add’. After your bulb has been successfully setup, click ‘Next’ Assign your Bright Clean bulb to a Room within the Brilli App.
Note: Room Management can be done by click on the elipse … in the top right of your Brilli App – select ‘Room Management’. From here you can delete or add rooms as needed to help you organize your Bright Clean bulbs within the Brilli App.
A Scene is an action or a collection of actions which are performed on a device or multiple devices.
You can create Scenes to automate certain functions such as scheduling Bright Clean or tap to run scenes which allow you to set your lights to your favorite setting with just one
click.
Note: In order for Scenes to operate successfully, the switch to the lighting fixture must be on at the time that the scene is schedule to execute.
1. Click Scene
2. Click the “+” or “Create Scene”
3. Click Schedule
4. Select time you wish to execute command
5. Click “Once” to select the frequency of command
6. Click “+” next to “Then”
7. Select Task. If you have no other scenes, select, “Run the device.”
8. Select the bulb you want scheduled
9. Click “On/Off”: Select “ON” if you want the bulb on.
10. Click “Mode”: Select “Normal Light” for white light. Select “Clean” for antimicrobial clean mode.
11. Do not click “Brightness” if you are setting a cleaning schedule. Clean mode cannot activate with dimming. If you are creating a white light mode schedule, click “Brightness” to
set your light to the desired brightness.
12. Click “Timer”: Select how long you want your device to be powered on for. When timer ends, the device(s) will power off.
13. Add more devices by clicking the “+” next to the “Then.” Follow steps 7-12.
14. Click “Save”
15. “Automation created. Start using it?” Click “Yes” if you want to use it.
Create groups with desired bulbs to control multiple devices at once. From Home, click your device you wish to pair with others, click the edit button in the top right, and click create a group.
From there you can easily create scenes, schedules and control your group all at once.
Control your bulb with the device panel. Access the device panel by tapping on your bulb on the Home Screen. On the device panel you can power your bulb on and off. Set a timer, set dimming, set clean mode and access scenes.
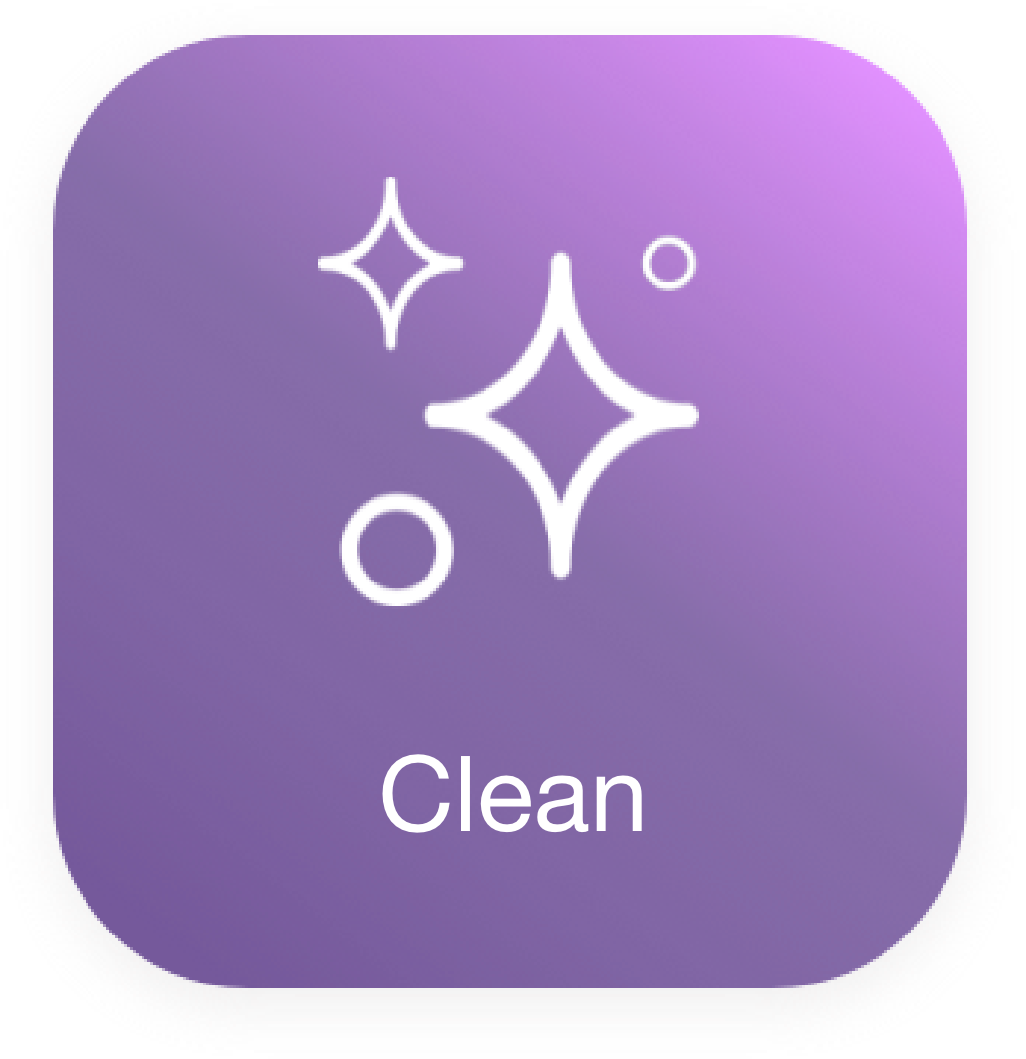
Patented, proven UV-free LED technology kills*
98% of SARS-CoV-2 in 4 hours, and 85% of Influenza A in 8 hours along with mold, mildew, bacteria viruses and odor causing bacteria. For best results, allow as much time as possible for the Bright Clean bulb to
operate in Antimicrobial “Clean” Mode.
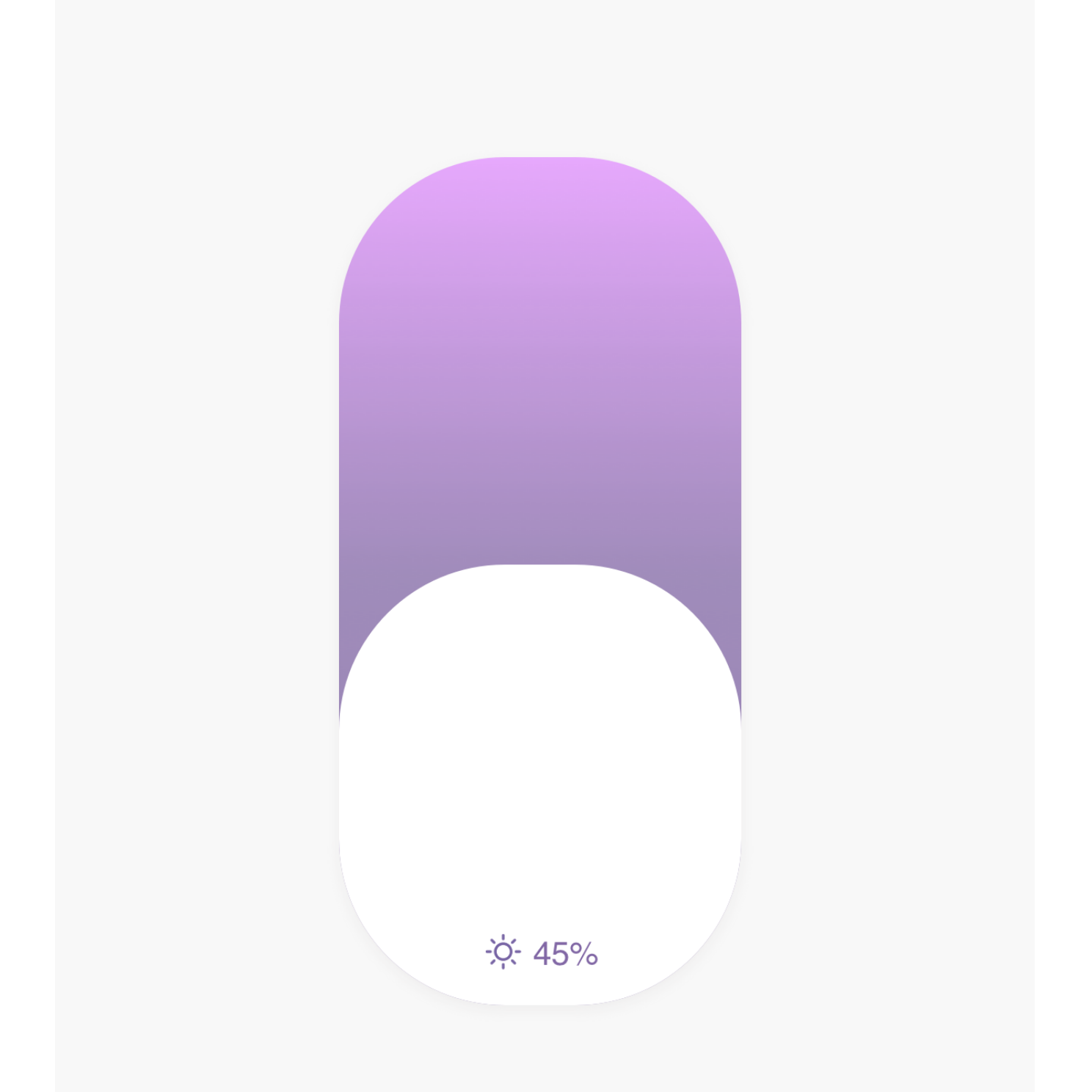
Control dimmer settings with the Brilli App. Note: Dimmer settings ONLY work in white light mode.
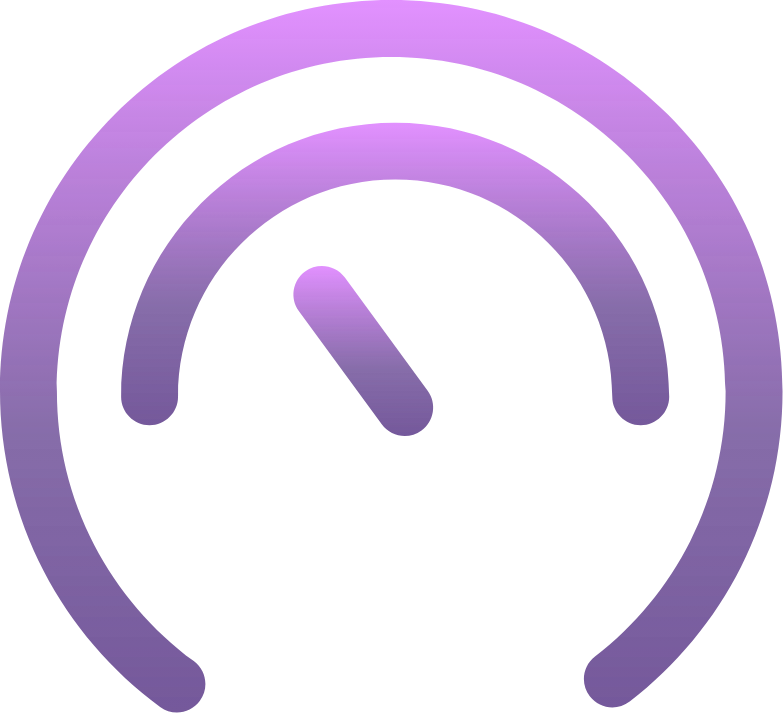
You can turn on Clean mode, set the timer and let the bulb do the rest. The bulb will turn off at the end of the timer.
NOTE: You can turn the bulb back on through either the Brilli App or by turning off-on the switch to the lighting fixture. The bulb will turn
back on to the last mode it was set to (white light or Clean mode).
*Testing on a non-enveloped virus (MS2 bacteriophage) howed a 97.12% reduction in controlled laboratory testing in 8 hours on hard surfaces. Testing on SARS-CoV-2(enveloped virus) showed a 98.45% reduction in controlled laboratory testing in 4 hours on hard surfaces. Testing on Influenza A (enveloped virus) showed an 84.51% reduction in controlled laboratory testing in 8 hours on hard surfaces. Testing on MRSA and E. coli showed 90%+ reduction in controlled laboratory testing in 24 hours on hard surfaces. Results may vary depending on the amount of light that is reaching the surfaces in the space where the product is installed and the length of time of exposure. Use of Vyv antimicrobial light is not intended to replace manual cleaning and disinfection practices.
Free Shipping
There’s nothing in your cart yet.
Start Shopping